Comme le mentionne l’article précédent, j’ai donc reçu mon VAIO SVZ et j’ai procédé comme promis à l’installation de Windows 8 sur la machine. Je ne vous cache pas que j’ai mis beaucoup de temps avant d’arriver à quelque chose de bien. Cet article vous expliquera comment réaliser une « clean install » de Windows 8 via une clé USB en mode UEFI. Cet article ne parlera pas de mise à jour, et le SSD sera formaté, il est donc indispensable que vous fassiez des DVD de sauvegarde ou une clé USB de sauvegarde de la partition recovery de votre VAIO depuis l’application VAIO Care. Les DVD de restauration m’ont servi dans la même journée que leur création, j’expliquerai pourquoi, donc faite les !
Pour suivre ce tutorial il vous faudra : – Un ISO de Windows 8 – Une clé USB de 8Go – Le logiciel WinRAR
Préparation de la clé USB Windows 8
Tout d’abord, formattez votre clé USB au format FAT32 via un clic droit sur celle ci dans le poste de travail, puis « Formater ».
Je vais partir du principe que vous possédez un ISO de Windows 8, récupéré pour ma part via MSDNAA grâce à mon école. Vous connaissez surement l’utilitaire de Microsoft pour réaliser une clé USB bootable de Windows 7, et bien avec Windows 8 et UEFI c’est encore plus simple, nous n’avons besoin d’aucun logiciel pour réaliser notre clé.
Il vous faut ouvrir l’ISO avec WinRAR, un ISO étant au final une archive, WinRAR vous permettra d’explorer son contenu. Extrayez l’archive quelque part. Une fois l’archive extraite, copiez-collez l’ensemble des fichiers à la racine de votre clé USB.
Vous devriez arriver à quelque chose comme ceci :
Et c’est tout 😀
/!\ ATTENTION /!\ : Vérifiez que le wifi et Bluetooth sont allumés et actifs dans VAIO Smart Network avant de procéder à la suite. Un simple oubli pourrait vous forcer à tout recommencer.
Installation du système
Paramétrage du BIOS
Maintenant que vous avez sauvegardé tous les documents qui vous sont importants, on peut débuter l’installation. Tout d’abord, redémarrez votre VAIO et entrez dans le BIOS, en martelant la touche F2 des l’apparition du logo VAIO.
Allez sur l’onglet « Advanced » puis, activez l’option XHCI si ce n’est pas déjà fait. Cette option permet comme expliqué dans le coté a droite d’activer les ports USB 3.0. Cette option, si vous installez Windows 7 par exemple, doit être désactivée le temps de l’installation si vous installez le système depuis une clé USB ou un lecteur DVD externe.
Apres avoir activé l’XHCI, allez dans l’onglet « Boot » et passez le boot mode à « UEFI ». Vérifiez que la chaine de démarrage est bien « internal… » suivi de « external.. » et activez l’option de démarrage sur support externe (external boot device quelque chose comme ça). Allez maintenant dans l’onglet exit, puis saves changes, insérez votre clé USB et sortez du BIOS.
Démarrage de l’installation du Windows 8
Votre VAIO démarre, votre clé USB est insérée, et vous devriez voir le logo bleu Windows 8, si oui c’est bon, sinon, reprenez les étapes précédentes.
Vous arrivez dans l’assistant d’installation. Aucune difficulté ici, seule une étape nécessite quelques opérations.

Lorsque vous arrivez sur l’écran vous demandant Mise à jour ou personnalisé, sélectionnez personnalisé (je n’ai pas de screenshot pour cette étape). En mode personnalisé, vous arrivez sur la configuration des partitions du SSD.
Nous allons ici supprimer toutes les partitions pour qu’il n’en reste qu’une au final. Une fois qu’il en reste une, cliquez sur suivant, Windows 8 s’installe et va redémarrer la machine. Normalement au prochain démarrage vous arrivez sur l’écran de personnalisation de la machine. SI vous vous retrouvez face à l’assistant d’installation de Windows une nouvelle fois, ce n’est pas grave, c’est que la machine a redémarrée sur la clé USB a la place du SSD. Eteignez la machine, débranchez la clé, et redémarrez la machine.
Vous arrivez donc sur l’assistant de personnalisation :
Une fois votre configuration effectuée, la machine redémarre et vous arrivez sur Métro :
Installation des pilotes
 Tout d’abord, assurez vous que le Bluetooth est détecté. Allez dans panneau de configuration, système, et dans le panneau gauche : Gestionnaire de périphérique. Vous devriez avoir une section Bluetooth .
Tout d’abord, assurez vous que le Bluetooth est détecté. Allez dans panneau de configuration, système, et dans le panneau gauche : Gestionnaire de périphérique. Vous devriez avoir une section Bluetooth .
Si vous ne l’avez pas, référez vous à la section « En cas de problème de Bluetooth » dans la suite de l’article. Sinon, vous êtes prêt pour continuer. Téléchargez le pack de pilote à cette adresse, et suivez l’ordre d’installation, ainsi que les différentes consignes de reboot. Lors de l’arrivée à l’étape d’installation des drivers SEFP, consulter le fichier TXT d’installation es pilotes.
Il y a deux pilotes Bluetooth, un Sony, et l’officiel, utilisez l’officiel qui possède une numérotation dans son titre.
J’ai fait cette archive de drivers car leur sources sont diverses : drivers Windows 8 d’un modèle US de SVZ + drivers Windows 7 du SVZ Français + drivers officiels des manufacturiers.
Une fois toutes les étapes suivies, vous devriez avoir une machine fonctionnelle, avec le support des gestures Windows 8 sur votre trackpad 🙂 Il reste cependant un périphérique non reconnu dans le gestionnaire de périphérique, et je ne sais pas de quoi il s’agit pour l’instant. Etant donné que la machine fonctionne parfaitement, je ne me suis pas trop penché dessus.
Tous les drivers n’ont pas été intégrés, seulement les plus important, il manque par exemple les drivers WiDi ou encore la suite de sécurité qui va avec le pilote du capteur biométrique. Pour tous ces éléments, vous pouvez aller sur la page des pilotes de sony.
Mise à jour du 05/11/12 : Le matériel manquant n’est plus, je viens de trouver le pilote adequat, il s’agit du Sone Wireless State Device.
Le driver est disponible sur ce lien.
En cas de problème de Bluetooth
Le Bluetooth est un composant qui m’a posé un groooos problème à mes premières installations de Windows 8. A ma première clean install, il n’était pas détecté, malgré l’installation des pilotes intel. Cependant, j’avais désactivé celui ci lorsque j’etais sous Windows 7 et je ne l’avais pas re activer avant de formatter la machine, d’où mon petit avertissement en haut de l’article. Cependant, ayant effectué d’autres manipulations je ne saurais dire si c’est bien le fait de l’avoir activé avant de formater qui a tout corrigé.
Donc si vous avez suivi mon premier conseil et que vous avez toujours le problème, préparer vous a sortir l’artillerie lourde 😀
Edit du 16/02/2015 : Il existe maintenant une solution très rapide pour re activer le Bluetooth en cas d’oubli avant l’installation. Il vous faut utiliser un Live CD d’une distribution Linux comme Linux Mint. Après avoir démarré dessus, activez le Bluetooth, cela aura pour effet de l’activer materiellement ce qui permettra à Windows de le detecter à son tour au prochain redémarrage. Fin de l’édit.
La solution : Restaurer le VAIO grâce aux DVD ou clé USB de restauration puis effectuer une MISE A JOUR vers Windows 8 PUIS re faire une clean install. Un vrai parcours du combattant que j’ai du faire. La chose intéressante est que lors du processus d’upgrade automatisé, une mise à jour du BIOS est proposée, et je ne sais pas si c’est elle qui a permis la détection du BT sur la clean install ou non.
Pour effectuer cette restauration : Allez dans le BIOS, désactivez l’XHCI, et passez le boot mode sur « Legacy ». Vous démarrerez ainsi sur le support de restauration, et l’assistant se chargera de tout remettre d’origine.
Une fois la restauration effectuée (c’est très long), téléchargez ce petit programme : http://www.sony-mea.com/support/download/520508
C’est un logiciel Sony utilisé pour mettre a jour les VAIO, mais non dispo sur le site de support de sony France. Lancez ce logiciel et suivez les instructions. Au premier lancement, le logiciel vérifiera les drivers, et supprimera les logiciels incompatibles, en vue de la mise à jour de Windows 8. Cette étape vous proposera surement un nouveau BIOS, vous pouvez l’installer, il fonctionne 😀 Une fois l’étape de « pré-installation » effectué, insérez votre clé USB de Windows 8, allez dans Ordinateur, ouvrez la clé USB et lancez setup.exe. L’assistant de mise à jour devrait vous faire désinstaller les pilotes Bluetooth puis lancer la mise à jour. Une fois la mise à jour effectué, relancer VAIO Update for Windows 8 upgrade, le logiciel va récupérer tous les pilotes nécessaires. A la fin de ce processus, vous devriez avoir votre Bluetooth !
Vous pouvez maintenant reprendre cet article depuis le début, relancez l’installation, re supprimez les partitions existantes etc… et vous devriez avoir votre Bluetooth actif dès le premier démarrage.
Je ne saurai bien entendu être tenu responsable des éventuels problèmes que vous pourriez rencontrer durant l’installation ou le flashage de BIOS par exemple, faites bien attention de fermer les autres programmes et que la machine soit branché au secteur et dans un état stable.

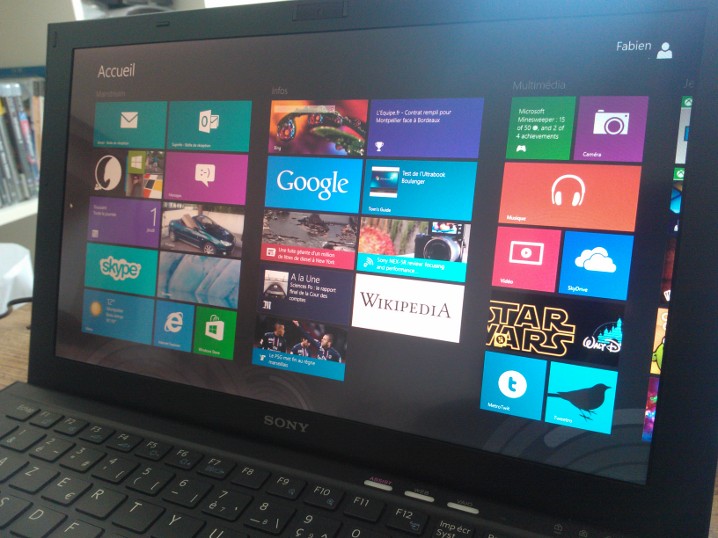




tu es genial ,j’aurrais aimer installer ubuntu sur mon viao mais ca plante comment dois je faire.?
Bonjour Peeters, je ne pourrai pas t’aider sur ce sujet là je n’ai jamais tenté d’installer Ubuntu sur mon VAIO.